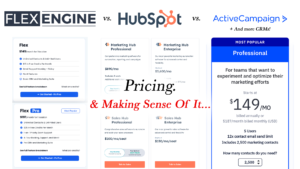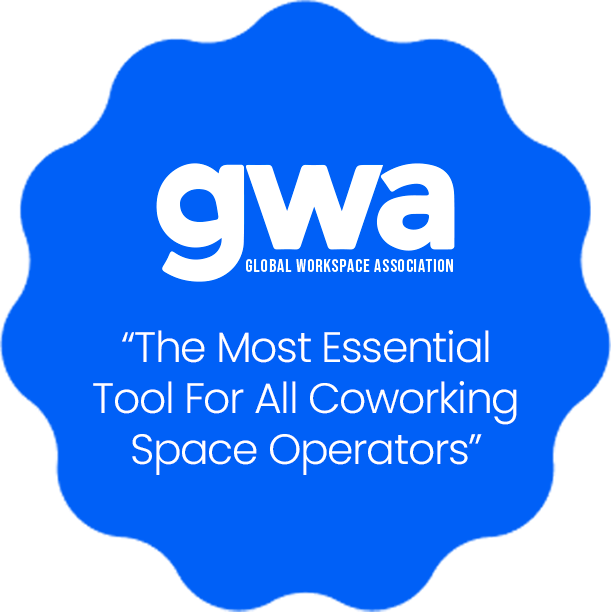What is a whitelist email?
A whitelist is a list of approved or safe email addresses to help a spam filter determine whether it should allow delivery. If you are on your recipient’s whitelist, you can guarantee your emails will be received. If you want to make sure you receive messages from a certain person or company, you simply need to manually add them as a contact.
How to whitelist an email in Gmail
- Click the gear icon in Gmail and select “See all settings” from the Quick settings menu.
- Navigate to “Filters and Blocked Addresses” in the top menu.
- Select “Create a new filter.”
- Add a specific email or a whole domain in the “From” field.
- Click “Create filter.”
- Check “Never send it to Spam” in the checkbox.
- Click “Create filter.”
Click the gear icon in Gmail and select “See all settings” from the Quick settings menu.
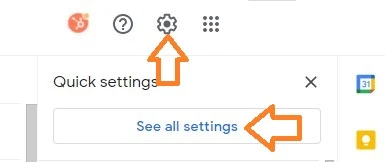
Navigate to “Filters and Blocked Addresses” in the top menu.
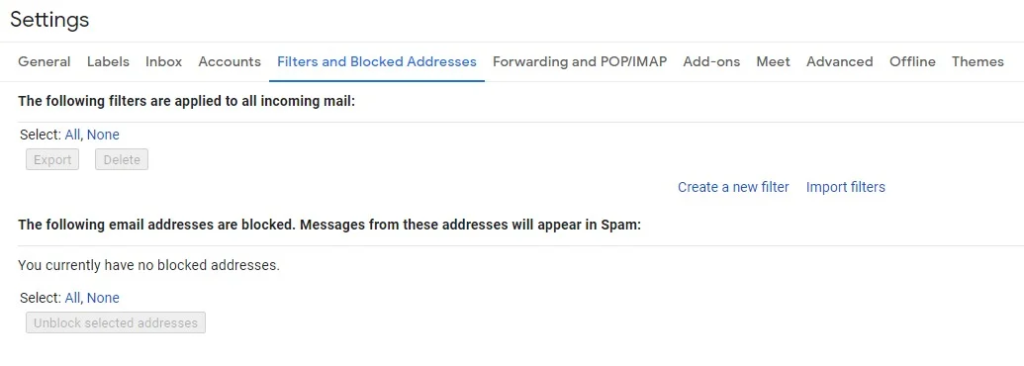
Select “Create a new filter.”
In Gmail, whitelisting an email actually involves creating a filter.
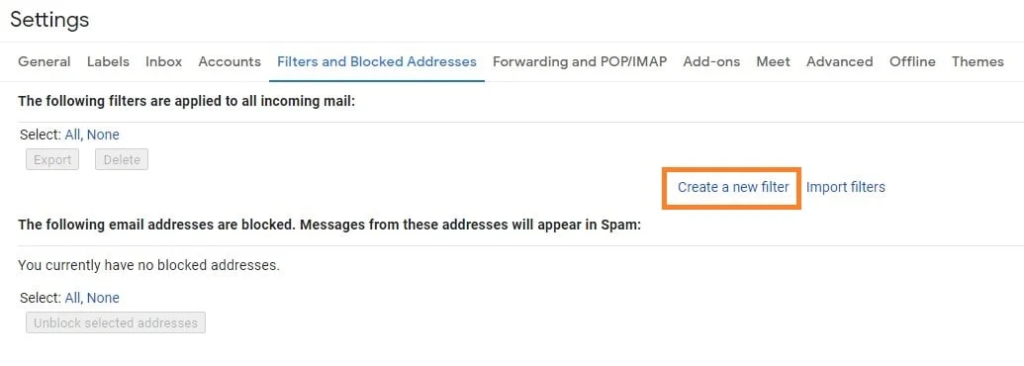
Add a specific email or a whole domain in the “From” field.
The “From” field is where you’ll specify what’s getting whitelisted. In Gmail, you can specify either a specific email address (e.g. [email protected]), or you can whitelist a whole domain by omitting everything before the at symbol (e.g. @domain.com).
The former will whitelist one specific email address while the latter whitelists anyone who is sending emails from that domain.
In this case, you’ll want to write flexengine.com
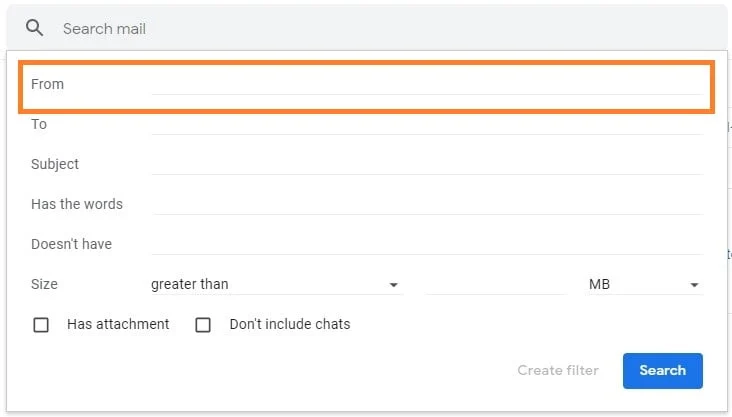
Click “Create filter.”
From there, you don’t need to input any additional information. Simply click the Create filter button at the bottom of the window (next to the blue Search button).
Check “Never send it to Spam” in the checkbox.
Clicking the button brings up a new window. Here’s where you’ll actually specify that what you’re doing is whitelisting. In Gmail, you do this by checking the Never send it to spam box.
Doing so will ensure that emails that meet the criteria you specified never end up in Spam or Trash (unless you do so manually).
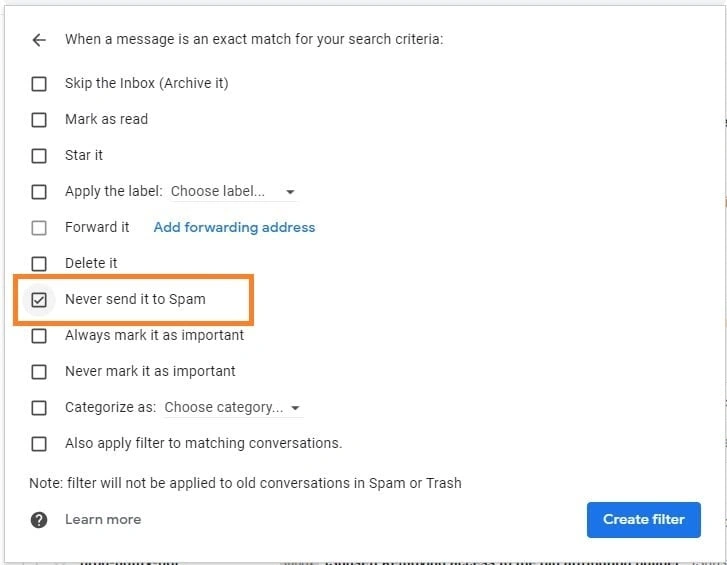
Click “Create filter.”
Once this information is specified, you click the “Create filter” button again, and this creates the whitelist within Gmail.
How to whitelist an email in Outlook
- Click the gear icon in Outlook and select “View all Outlook settings.”
- Select “Mail” from the settings menu.
- Choose “Junk email” from the submenu.
- Click “Add” under “Safe senders and domains.”
- Enter the email address that you want whitelisted.
- Choose “Save.”
Click the gear icon in Outlook and select “View all Outlook settings.”
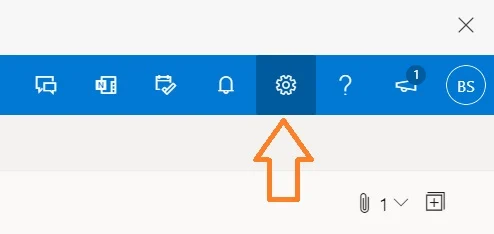
When you select it, a drop-down menu will appear. At the bottom of the drop-down menu, you’ll choose View all Outlook settings.
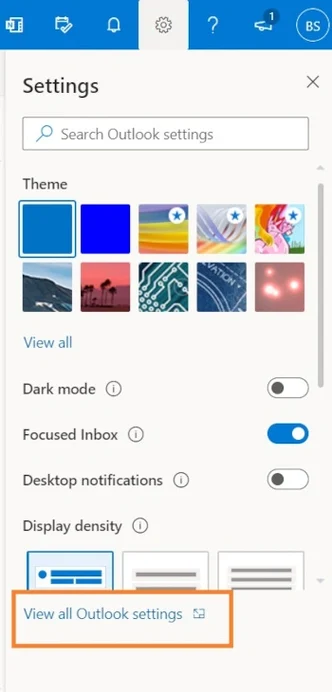
Select “Mail” from the settings menu.

Choose “Junk email” from the submenu.
Click “Add” under “Safe senders and domains.”
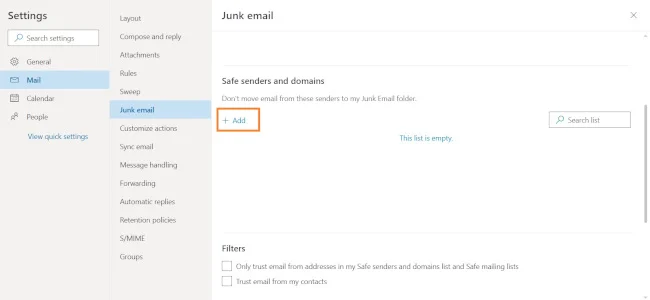
Enter the email address that you want whitelisted.
In this case, you’ll want to write flexengine.com
Choose “Save.”
This will save your whitelist preferences and ensure that emails that fit the criteria don’t make it to your junk email folder in Outlook.
How to whitelist an email in Yahoo
- Open Yahoo Mail and log into your account.
- Navigate to “Settings” then click “More Settings.”
- Select “Filters” and hit “Add” to enter the email you’d like to whitelist. Write flexengine.com
- Name the filter and add the email address.
- Select to send all mail to “Inbox.”
- Save your settings.
How to whitelist an email in AOL
- Log in to your AOL account.
- Open “Contacts” from the left navigation pane.
- Click the “New Contact” icon and add the email address. Write flexengine.com
- Click the “Add Contact” button and you’re set.